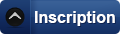Affichage des résultats 1 à 9 sur 9
Discussion: tuto pour "une peau veloutée"
Mode arborescent
-
22/10/2006, 20h33 #1Membre

- Inscription
- octobre 2006
- Localisation
- france
- Âge
- 38
- Messages
- 10
- Boîtier
- canon 50D
- Objectif(s)
- 50mm f1.8, sigma 70-300 + 105 macro
 tuto pour "une peau veloutée"
tuto pour "une peau veloutée"
j'ai trouvé un tuto assez sympa qui donne un effet assez naturel en ce qui concerne la peau dans les portraits, pour ceux que ca intéressent..
mes sources viennent du livre "photoshop cs2 par scott kelby".
(j'ai modifié les étapes pour que cela soit plus simple à comprendre)
Etape 1 :
Ouvrez le portrait à adoucir. Appuyez deux fois sur Ctrl + J pour obtenir deux copies du calque arrière plan. Dans la palette calques (colonne de droite) , masquez le calque du haut en cliquant sur l'icone de l'oeil devant calque 1 copie. Puis, cliquez sur calque 1 pour activer le calque du milieu. appliquez lui le mode fusion obscurcir.
Etape 2 :
Dans le menu filtre, choisissez : atténuation > flou gaussien. appliquez le flou avec un rayon de 40 pixels. Dans la palette calques (colonne de droite), masquez le calque du milieu, puis activez celui du haut en cliquant à l'endroit ou il doit y avoir l'icone de l'oeil. Appliquez lui le mode obscurcir.
Etape 3 :
Ensuite appliquez à ce calque un flou gaussien avec un rayon de 60 pixels. après application du filtre, revenez au claque 1 (ne pas oubliez de faire apparaître l'icone de l'oeil pour l'activer) puis réduisez son opacité de 40 % dans la palette calques.
Etape 4 :
masquez le calque arrière plan, puis ajoutez un calque vide en cliquant sur bouton "créer un calque" ( icone à gauche de l'icone de la poubelle en bas de la palette calque). Si nécessaire, faite le glisser en haut del a liste des calques. Puis maintenez enfoncée la touche Alt pendant que vous exécutez la commande Fusionner les calques visibles du menu local de la palette Calques. Vous obtenez la version aplatie de l'image dans le calque 2.
Etape 5 :
Dans la palette calque, rétablissez la visibilité du calque Arrière plan, mais masquez les deux calques du milieu. Le calque 2 étant actif, réduisez son opacité à la valeur 40%. La réduction de l'opacité du calque flou adoucit l'ambiance générale, mais le plus souvent on veut conserver les traits nets (lèvres, yeux, cheveux, arrière plan etc).
Etape 6 :
Cliquez sur le bouton de masque de fusion, en bas de la palette calques (icone du rond blanc dans le carré noir), afin d'ajouter un masque de fusion au calque flou. Appuyez sur la touche D si nécessaire pour définir la couleur noir comme couleur de premier plan (colonne de gauche, les deux carrés l'un sur l'autre). Activez l'outil pinceau, choisissez une forme douce, puis passez l'outil sur les formes à rendre plus nettes (lèvres, yeux, sourcils, cheveux, vêtements, soit presque tout excepté la peau).
Informations de la discussion
Utilisateur(s) sur cette discussion
Il y a actuellement 1 utilisateur(s) naviguant sur cette discussion. (0 utilisateur(s) et 1 invité(s))
Discussions similaires
-
"Le Yin ey le Yang", ou, "la lutte végétale entre 2 mousses"
Par manube dans le forum [Macro et Proxiphoto]Réponses: 6Dernier message: 03/09/2010, 17h44 -
Quelle sont les différence entre le 500 DG "Super" et "ST"
Par LeCelte dans le forum Discussions FlashRéponses: 18Dernier message: 26/04/2008, 16h33 -
tuto pour l'outil "courbes"
Par doc dans le forum TutosRéponses: 4Dernier message: 30/08/2005, 19h23 -
Tuto Effet "Prodigy"
Par lcl2000 dans le forum TutosRéponses: 5Dernier message: 27/07/2004, 12h39