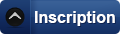Affichage des résultats 1 à 20 sur 21
-
01/05/2010, 15h29 #1Membre

- Inscription
- mai 2010
- Localisation
- strasbourg
- Âge
- 40
- Messages
- 14
- Boîtier
- .
- Objectif(s)
- .
 [tuto] Installation d'une Ubuntu GNU/Linux pour utilisation photo
[tuto] Installation d'une Ubuntu GNU/Linux pour utilisation photo
Hello
Suite à la demande de Bazouka, voici un petit tuto pour installer une Ubuntu GNU/Linux avec tout le matos pour une utilisation photo.
Pourquoi Ubuntu ? Parce qu'il s'agit d'une des distibutions GNU/Linux libre et gratuite les plus connues, et User Friendly.
Les exigences materiels minimals sont:- un processeur de 700 Mhz
- 384 Mo de RAM
- un disque dur de 8 Go
Pour des raisons pratiques (limitation a 5 images / posts), je vais découper ce tuto par chapitres.
1/ Obtenir un CD-ROM d'installation d'Ubuntu
Ubuntu est libre, et gratuit. On peut donc le télécharger et 'installer comme on veut.
Pour télécharger la dernière mouture ( Ubuntu 10.04 Lucid Lynx ) sortie il y a 2 jours:
Version I386 (32 bit)
Version AMD64 (64 bits)
Apres quoi, gravez les cd, puis redemarrez l'ordi, avec le cd dans le lecteur
-
01/05/2010, 15h30 #2Membre

- Inscription
- mai 2010
- Localisation
- strasbourg
- Âge
- 40
- Messages
- 14
- Boîtier
- .
- Objectif(s)
- .

2/ Installation
Au demarrage, l'ordinateur teste les differents perifs pour voir où se trouve un système d'exloitation. En général, c'est d'abord le lecteur de disquette, puis le lecteur cd et enfin le disque dur. Le but du Live-CD d'Ubuntu est de remplacer le système du disque dur, pour que l'ordi demarre depuis le lecteur cd.
En effet, le cd d'installation d'Ubuntu (ou "Live-CD") permet de tester Ubuntu ainsi que de l'installer. Il peut être utilisé afin de démarrer un système Ubuntu complet sans installation pour tester le système. Depuis cette "session live", l'installateur d'Ubuntu peut être appelé afin d'installer de manière permanente Ubuntu dans l'ordinateur.
Et démarrage de l'ordi apparait donc ceci :

Si vous êtes frileux, je vous conseille de d'abord tester le système, et voir si vous vous y retrouvez.
Pour cela, sélectionnez "Essayer Ubuntu sans rien changer sur votre ordinateur"
Bien sur, si cela vous convient, vous pourrait installer Ubuntu depuis la session Live
Maintenant, passons a l'install proprement dite.
Sélectionnez "Installer Ubuntu " et suivez une a une les étapes:
- Sélection de la langue

- Emplacement géographique

- Disposition du clavier

- Partitionnement

-
01/05/2010, 15h31 #3Membre

- Inscription
- mai 2010
- Localisation
- strasbourg
- Âge
- 40
- Messages
- 14
- Boîtier
- .
- Objectif(s)
- .

3/ Partitionnement
Je vais m'arrêter sur le partitionnement. En effet, autant les étapes précédentes sont assez simple a comprendre, autant celle là peut être délicate. Ubuntu ne peut pas être installé dans la même partition de disque dur qu'un autre système d'exploitation ; il doit avoir sa zone bien à lui.
Donc, vous avez le le choix d'installer Ubuntu sur tout le disque (supprimant les données antérieurs) ou de faire coexister Ubuntu est le système présent sur l'ordi (par ex win 7) s'il y a assez de place bien sur...
1. Installer les deux côte à côte, le choix s'effectuant à chaque démarrage : Cette option apparait si au moins une partition existe dans votre disque dur et que celle-ci contient un système d'exploitation. Elle redimensionne la partition disposant du plus grand espace non utilisé et installe Ubuntu dans l'espace qui sera libéré. Par défaut, l'installateur n'accorde aucun espace à Ubuntu. Servez-vous du curseur pour attribuer de l'espace à Ubuntu.
Notez que cette option fait fi de tout espace actuellement non alloué à une partition. Elle se contente de redimensionner une partition existante et installe Ubuntu uniquement dans l'espace disque qui vient d'être libéré.
2. Utiliser le disque entier : Cette option vous permet de formater un disque dur entier et d'installer Ubuntu sur l'ensemble de ce disque.
Attention : cette option efface toutes les données et tous les systèmes d'exploitation actuellement présents dans ce disque dur. Si vous choisissez cette option, assurez-vous de disposer de copies de sauvegarde de tout fichier important se trouvant dans votre ordinateur. Si vous possédez plus d'un disque dur, choisissez le disque dur de votre choix dans la liste proposée.
3. Utiliser le plus grand espace disponible : Cette option apparaît si vous disposez d'espace libre non alloué dans votre disque dur. Par défaut, elle attribue automatiquement à Ubuntu tout l'espace qui n'est assigné à aucune partition, laissant intactes les partitions existantes. Vous ne verrez pas cette option si tout l'espace de votre disque dur est attribué à des partitions, même si l'une d'entre elle est inutilisée ou non formatée. À l'aide du curseur, vous pouvez réduire l'espace attribué à Ubuntu et même agrandir cet espace en grugeant celui d'une partition existante.
Si un système d'exploitation est présent dans une autre partition du disque dur, un multi-amorçage sera paramétré pour choisir de charger l'un ou l'autre des systèmes d'exploitation à la mise sous tension de l'ordinateur.
4. Définir les partitions manuellement (avancé) : Cette option offre la plus grande flexibilité. Elle permet de redimensionner à loisir les partitions de son disque dur et d'en créer des nouvelles, aux tailles désirées, pour Ubuntu. C'est un mode qui est particulièrement utile pour les experts. Cette option est détaillée dans un document relatif au partitionnement manuel.
Je vais ici présenter le partitionnement manuel, qui effacera toutes les données présentes sur le disque dur .
Sélectionnez chaque partition et supprimez les, nous allons en créer de nouvelles.
Par défaut, Ubuntu a besoin d'au moins deux partitions : une partition racine (/) et une partition de swap.
Je vous conseille de définir 3 partitions, car nous allons mettre le /home ( les dossiers personnels des utilisateurs, équivalent de "mes documents") sur une partition a part. Ainsi, les données seront protégés en cas de probleme, ou de réinstallation.
Cliquez sur "nouvelle partition" et creez-en 3 a la suite :
Partition swap
La partition de swap est une extension de la mémoire vive (RAM) de votre ordinateur. Afin d'éviter un blocage de votre ordinateur lorsque sa RAM est pleine, Ubuntu se sert de cette partition pour décharger temporairement la RAM. Son utilisation à cet effet est plutôt rare dans les ordinateurs modernes, disposant d'au moins 1 Go de RAM. Cependant, elle sert aussi de décharge de la RAM lors de la mise en hibernation. C'est pour cette raison que la taille de la partition swap doit être d'au moins la taille de votre RAM.
- Type de nouvelle partition : logique
- Taille : Si vous avez moins de 1 Go de RAM, entre 1,5x et 2x la taille de votre RAM. Si vous avez plus de 1 Go de RAM, de 1x à 1,5x la taille de votre RAM.
- Utiliser comme : espace d'échange ("swap")
- Point de montage : (aucun)
Partition racine
La partition racine est la base de l'arborescence de votre système Ubuntu. Par défaut, si aucun réglage n'est changé, c'est dans celle-ci que tous les fichiers vont être placés : fichiers de configuration, programmes, documents personnels, etc.
- Type de nouvelle partition : logique
- Taille : Le minimum absolu est 4 Go. Cependant, pour une question de confort, sa taille devrait être d'au moins 10 Go.
- Utiliser comme : système de fichier journalisé ext4
- Point de montage : /
Partition de données personnelles
Le dossier personnel de chaque utilisateur contient ses fichiers personnels (documents texte, musique, vidéos, photos, boîtes de courriels, carnets d'adresses, etc.). Il contient aussi leurs paramètres personnels (mots de passe, préférences des logiciels, choix d'arrière-plan du bureau, etc.). Par défaut, le répertoire de dossiers personnels fait partie de la partition racine. L'utilité de séparer le répertoire de dossiers personnels est de permettre la conservation de ces données personnelles des utilisateurs après un formatage et une réinstallation du système.
- Type de nouvelle partition : logique
- Taille : Selon votre usage. Le mieux étant d'utiliser tout l'espace disponible restant.
- Utiliser comme : système de fichier journalisé ext4
[*Point de montage : /home
Apres quoi, faites Suivant
-
01/05/2010, 15h33 #4Membre

- Inscription
- mai 2010
- Localisation
- strasbourg
- Âge
- 40
- Messages
- 14
- Boîtier
- .
- Objectif(s)
- .

4/ Création du compte utilisateur et super-admin
On poursuit l'installation avec l'identité et le mot de passe

5/ Migrer des documents et des paramètres
Cette étape ne vous est proposée que si un ou des systèmes Microsoft® Windows® sont installés dans votre ordinateur et que des données peuvent en être importées.
Si vous utilisiez Windows auparavant, un assistant vous permet d'importer les données de ses comptes utilisateur, afin que vous ne perdiez rien de votre productivité :
- vos paramètres d'Internet Explorer, qui seront automatiquement intégrés au navigateur Firefox ;
- vos fonds d'écran, qui seront automatiquement paramétrés ;
- vos documents personnels, qui seront copiés dans le dossier Documents de votre dossier personnel ;
- votre collection de musique, qui sera copiée dans le dossier Musique de votre dossier personnel ;
- et vos photos et vos images, qui seront copiées dans le dossier Images de votre dossier personnel.
Sélectionnez un ou des comptes pour lesquels des données doivent être importées. Pour n'importer que quelques types de données, appuyez sur la flèche précédent le nom d'un compte pour en dérouler les catégories et cochez les types à importer. Notez que rien n'est effacé dans votre système Windows. Vos données sont simplement dupliquées, afin d'être aussi exploitables depuis Ubuntu. De plus, tous les documents et paramètres seront importés dans le compte que vous créez durant l'installation d'Ubuntu. Par exemple, dans la capture ci-dessus, les documents et paramètres de Joe Doe ne seront pas importés et ceux de Jane et de John Doe seront tous importés dans le compte jdoe, paramétré à l'étape précédente.
[IMG="http://doc.ubuntu-fr.org/_media/installation_graphique/installation6.png"]http://doc.ubuntu-fr.org/_media/installation_graphique/installation6.png[/IMG]
-
01/05/2010, 15h35 #5Membre

- Inscription
- mai 2010
- Localisation
- strasbourg
- Âge
- 40
- Messages
- 14
- Boîtier
- .
- Objectif(s)
- .

6/ Et l'installation commence !
Laissez l'installation se poursuivre jusqu'à la fin. Cela peu prendre quelques minutes tout comme cela peut durer quelques heures, selon la vélocité de votre matériel. Il est possible que, vers la fin de l'installation (vers 80%), le processus vous semble inactif si vous n'êtes pas connecté à Internet durant tout le processus d'installation, si votre connexion est achalandée, si votre connexion à Internet passe par un serveur mandataire ou si les serveurs d'Ubuntu sont très sollicités : c'est normal. L'installateur a besoin de récupérer quelques paquets de langues supplémentaires dans Internet et peut prendre un certain temps à passer à l'étape suivante dans ces cas-ci.
Patientez jusqu'à ce que l'installation arrive à son terme. Une fenêtre vous indiquera que l'installation est terminée et vous proposera de redémarrer votre ordinateur sur votre nouveau système d'exploitation Ubuntu
Apres quoi, admirez Lucid Lynx, fraichement installée

-
01/05/2010, 15h38 #6Membre

- Inscription
- mai 2010
- Localisation
- strasbourg
- Âge
- 40
- Messages
- 14
- Boîtier
- .
- Objectif(s)
- .

7/ Gimp et RAW
Lucid Lynx a une particularité par rapport aux autres versions d'Ubuntu: Gimp n'est pas installé. En effet, faute de place sur le cd live, il faut faire des choix ...
Qu'a cela ne tienne, on va l'installer, ainsi qu'un plugins pour qu'il prenne en charge le RAW
L'installation des programmes est bien plus simple sous ubuntu que windows. Pas la peine de chercher sur 3524 sites le programme qu'il faut, il y a des depots officiels qui les regroupes, et des logiciels pour les chercher/télécharger/installer/configurer
Le seul problème, c'est qu'il arrive que les programmes dispos dans les dépots sont un peut vieux (sous entendu, plus de 6 mois). C'est le cas de ufraw...
Heureusement, il est possible d'ajouter d'autres depots pour avoir des mises a jour ressentes. C'est ce que l'on va faire, pour avoir la derniere version du plugin tant desiré.
Mais pour cela, il va falloir faire une chose qui fait peur aux debutants: utiliser la console !
Pourquoi la console plutot qu'un bon vieux programme graphique ? Parce qu'elle permet bien plus de souplesse que les cliques de souris, et qu'un simple copier/coller permet d'entrer les commandes ...
Donc, allez dans Application > Accessoire > Terminal

Là, entrez la commande suivante, qui permet d'ajouter un nouveau dépot de programmes, plus récents.
Il vous demandera votre mot de passe, qu'il faut entrer. Rien ne s'affiche, c'est normal, c'est pour plus de securité (au cas où qlu'un regarderait le nombre de * pour savoir la longueur de votre password ... oui, les linuxiens sont un poil parano ). Mais si vous avez des chiffres dans vore not de passe, faites attention que le verrouillage numérique soit actifCode:sudo add-apt-repository ppa:pmjdebruijn/ppa


Ensuite, on met a jour les depots , et le systeme dans la foulée, avec un
Et enfin, on installe les 2 programmes qui nous interesse : gimp et gimp-ufraw :Code:sudo apt-get update && sudo apt-get dist-upgrade -y
Et voila ! gimp lit maintenant les fichiers cr2 (entre autre ! )Code:sudo apt-get install gimp ufraw gimp-ufraw

Sachant que ce n'est pas le seul, et que les visionneuses d'images d'ubuntu supportent aussi ce format
Ce tuto est largement basé sur la doc officielle d'Ubuntu, dispo ici : Accueil - Documentation Ubuntu Francophone
En espérant que cela vous servent
A+Dernière modification par briceos ; 18/05/2010 à 21h38. Motif: Modif des copies d'écran à la taille normale
-
18/05/2010, 11h54 #7Membre

- Inscription
- avril 2006
- Localisation
- Touraine
- Messages
- 269
- Boîtier
- plus rien
- Objectif(s)
- du tout

Waoooh !
Joli boulot !:clap:
Je me permettrais d'ajouter un lien essentiel : le forum ubuntu où se trouvent des tas de personnes toutes très calées, ayant pour la plus part un certain talent pédagogique et une grande patience envers le débutant-ki-connait-rin-de-rin... Forum
Autrement, pour The Gimp, il y a des tonnes de tutoriaux sur le net. Et vivement la version 2.8 qui devrait voir entre autres nouveautés, la possibilité de travailler comme toshop, sur une seule fenêtre (au lieu d'une par palette d'outils).
Bien venu dans le monde du PC qui fonctionne, même après plein de mises à jour
Dernière modification par babaôrom ; 18/05/2010 à 11h58.
-
18/05/2010, 13h13 #8Membre


- Inscription
- février 2008
- Localisation
- Suisse
- Âge
- 51
- Messages
- 14 863
- Boîtier
- EOS 40d Err99 / 7D
- Objectif(s)
- EF 16-35 L II / EF 50 1.4 / EF 135L

Et si on veut pas utiliser Gimp, mais un truc comme DPP, simple et efficace avec traitement par lot ?
Tu recommandes quoi ?
Et n'oubliez pas argyll (et dispcalgui) pour calibrer votre écran.
-
18/05/2010, 16h26 #9Membre

- Inscription
- avril 2006
- Localisation
- Touraine
- Messages
- 269
- Boîtier
- plus rien
- Objectif(s)
- du tout

DPP fonctionne pas trop mal sous wine et parfaitement sous Virtualbox. Par contre, pour un minimum de confort, il faut au moins 2 Go de RAM
-
18/05/2010, 16h35 #10Membre


- Inscription
- février 2008
- Localisation
- Suisse
- Âge
- 51
- Messages
- 14 863
- Boîtier
- EOS 40d Err99 / 7D
- Objectif(s)
- EF 16-35 L II / EF 50 1.4 / EF 135L

en effet a tester.
Mais je me disais que dans le monde Linux, il y aurai bien un dérawtiseur sympa qui fonctionnerai bien avec des combines en plus que DPP ...
Je pense a l'accentuation et réduction de bruit .. RawTherapee ? Raw Studio ?
-
18/05/2010, 21h28 #11Membre


- Inscription
- avril 2008
- Localisation
- Marquises / Hiva Oa
- Messages
- 85
- Boîtier
- 350D
- Objectif(s)
- Sigma 18-200mm / 50mm 1.8 / Sigma 10-20mm 4-5.6 EX HSM

Il faut tester pour se faire une idée.
À mon avis, on peut laisser tomber raw studio : on ne peut rien faire avec ce truc, c'est une bête interface graphique à dcraw, sans réelle plus value et sans tous les paramètres.
RawTherapee est vraiment pas mal, je trouve que c'est le plus abouti des logiciels de dématriçage libres, mais l'accentuation et le traitement du bruit laissent un peu à désirer je trouve.
Ufraw (en standalone ou en plugin GIMP), ça fait longtemps que je ne l'ai pas essayé, mais je n'en garde pas un souvenir impérissable.
Il y a (payants) bien sûr Bibble5 et LightZone qui tournent en natif sous Linux, mais ils ne sont bien sûr pas libres. À noter qu'il existe encore la possibilité d'installer la denière version gratuite pour Linux de LightZone (la 2.4) sous certaines distributions.
Personnellement, j'en reviens toujours à Digikam avec les Kipi-plugins. C'est pour moi la seule solution complète et crédible libre pour faire la photo en raw sous Linux. La plus-value est réelle à condition de savoir paramétrer correctement l'interface de dématriçage.
Il supporte le multithreading, fait du traitement par lot, gère la colorimétrie de A à Z, a son propre éditeur bitmap (qui travaille en 16 bits, très complet sauf pour la saturation fine, mais ça va s'améliorer bientôt), gère mieux le bruit que tous les autres soft libres, et a un excellent algorythme d'accentuation (en plus des deux classiques) malheureusement complexe à prendre en main, et qui -il faut le dire- reste en deça de ce qu'on peut obtenir avec Bibble5 (sur les crop à 100%... pour l'impression c'est nickel). Il a encore à s'améliorer pour acquérir une envergure professionnelle (retouche locale par exemple), mais il est déjà vraiment très bon.Dernière modification par _Clark_ ; 18/05/2010 à 21h39.
-
18/05/2010, 21h39 #12Abonné


- Inscription
- avril 2005
- Localisation
- France
- Messages
- 13 988
- Boîtier
- Canon
- Objectif(s)
- Canon EF
Mes photos publiées

Vu la qualité du tuto, j'ai passé les vignettes des copies d'écran en affichage direct, malgré la limite habituelle de 5 photos par topic.
-
19/05/2010, 10h36 #13Membre

- Inscription
- avril 2006
- Localisation
- Touraine
- Messages
- 269
- Boîtier
- plus rien
- Objectif(s)
- du tout

Merci Clark pour l'info sur DigiKam, je ne connaissais pas.
En ce qui concerne les soft pour traiter les RAW, j'aime bien RawTherapee et Bibble5 qui travaille avec des calques...
-
19/05/2010, 10h48 #14Membre


- Inscription
- février 2008
- Localisation
- Suisse
- Âge
- 51
- Messages
- 14 863
- Boîtier
- EOS 40d Err99 / 7D
- Objectif(s)
- EF 16-35 L II / EF 50 1.4 / EF 135L

mouais, je viens de parcourir la doc Digikam. J'ai rien vu sur l'outil de tampon.
La correction de la balance des blanc, j'ai pas trop comprit.
A mon niveau (assez simple) DPP reste encore la solution qui me convient le plus.
-
19/05/2010, 11h42 #15Membre


- Inscription
- juillet 2009
- Localisation
- Paris
- Âge
- 46
- Messages
- 168
- Boîtier
- canon FF
- Objectif(s)
- 50f1.4

+1 _Clark_ digikam est une enorme tuerie.
il manque peut etre quelques outils de retouche mais il en possede vraiment deja beaucoup ^^
surtout pour la gestion des photos car pour moi c'est avant tout un excellent gestionnaire de collection. et puis il y a gimp pour le reste ^^ ( recherche de photos par similarite, par forme en dessinant un petit croquis.. )
il est aussi tres tres rapide sur l'affichage des gros dossier (picasa est quelques 5 fois plus lent reelement ) et c'est tres tres appreciable sur une petite machine.
il y a aussi pas mal de vues differentes pour l'affichage des photos selons des criteres precis.
vraiment terrible.
et merci pour le partage de tuto ! je conseillerais quand meme plus une Debian qu'une Ubuntu; c'est pareil mais plus leger.
sinon le systeme et l'interface graphique ne consomme que 70Mo de Memoire ( compare au 1Go/2Go de Vista sans rien faire c'est dire si c'est rigolo ) et le systeme ne ralenti pas au fil du temps, et il n'y a pas de nouveaux problemes tous les jour ^^ eheheh... que du bon donc...
et le plus important C'est LIBRE ! donc bien evidement c'est gratuit mais ca c'est un detail.
-
20/05/2010, 20h11 #16Membre


- Inscription
- avril 2008
- Localisation
- Marquises / Hiva Oa
- Messages
- 85
- Boîtier
- 350D
- Objectif(s)
- Sigma 18-200mm / 50mm 1.8 / Sigma 10-20mm 4-5.6 EX HSM

La doc de digikam n'est pas à jour (de loin...) est elle est de piètre qualité. Il n'existe de plus aucun tuto complet pour son utilisation pratique. On en tire le meilleur avec l'expérience. Le mieux est encore de l'essayer sur plusieurs heures (en forçant le dématriçage des raw en 16 bits, sinon on perd trop de qualité de travail).
C'est dommage mais je n'ai pas le temps de compiler de la doc en français. Pourtant ce n'est pas l'envie qui me manque. Je milite pour les journées de 28 heures :clown:
Pour la balance des blancs, je ne comprends pas ton doute. Cet outil ne m'a jamais posé aucun problème et je n'ai pas l'impression qu'il soit différent de son équivalent dans d'autres softs.
:thumbup:
L'essayer c'est l'adopter ! J'essaye d'être infidèle, mais j'y reviens toujours.
Je n'utilise plus GIMP que pour les montages (type cartes de voeux).
Pour compléter ma réponse à Hep à propos des dématriceurs, on parle beaucoup de Darktable ces temps-ci. Encore un peu jeune mais très intéressant et en développement rapide. Je pense qu'il est vraiment à surveiller :
darktable | about
Un tuto en français : Photographie et Linux – Darktable « Rien à dire…Dernière modification par _Clark_ ; 20/05/2010 à 20h21.
-
30/11/2010, 14h54 #17Membre

- Inscription
- mai 2008
- Localisation
- Hte-Garonne
- Âge
- 45
- Messages
- 97
- Boîtier
- 40D
- Objectif(s)
- 10-22 EFS + 24-105 f4L + 50 f1.8 mkI

Bonjour,
un petit passage pour vous signaler que Toulibre oragnise une présentation (filmée, puis plus tard en ligne) de darktable sur Toulouse demain soir:
accueil [Toulibre]
"
Mercredi 1 décembre 2010, Rencontre logiciels libres et Présentation de Darktable, flux de travail pour le photographe
Darkatable n'était pas mature il y a qq moi encore, je me suis alors montée une station 6core+Seven+Lightroom (license prof à 80€), mais personnellement j'espère que je n'aurai pas à passer à LR 4 et que darktable m'offrira une alternative de switch pour retourner à 100% chez les manchots.
-
30/11/2010, 15h15 #18Membre

- Inscription
- septembre 2009
- Localisation
- France
- Messages
- 195
- Boîtier
- Canon
- Objectif(s)
- Transtandard

Ça c'est le plus mauvais conseil a donner a un débutant, vraiment !
Si on est débutant ne jamais utiliser d'autres dépôts que les dépôts ubuntu, les dépôt externes mal gérés sont une des première cause d'upgrade rate lors du passage a une version supérieure d'ubuntu. Le minimum serait de rappeler qu'avoir une dépôts externe actif lors d'une upgrade d'ubuntu a une version supérieure c'est une catastrophe quasi assure.
Petite piqure de rappel pour ceux qui utilisent ubuntu avec un écran calibre, ne surtout pas utiliser Eye of Gnome (le visionneur d'image par defaut) car il ne gère pas les profils de calibration et affiche donc de mauvaises couleurs sur un écran calibre (les devs sont au courant).
Sinon merci pour le tuto
Dernière modification par EOS-Fan ; 30/11/2010 à 15h19.
-
30/11/2010, 20h59 #19Membre

- Inscription
- août 2007
- Localisation
- drome (france)
- Âge
- 53
- Messages
- 1 141
- Boîtier
- 5DMKII + 6D
- Objectif(s)
- 70-200 F4 IS + 35 F2 is + 100 F2.8 L is macro tokina 16-28 tamron 150/600

Normalement dans synaptic on peut activé des dépots autre donc sans passé par le terminal .
-
13/12/2010, 19h02 #20Membre


- Inscription
- novembre 2010
- Localisation
- Macon
- Âge
- 41
- Messages
- 40
- Boîtier
- 300D
- Objectif(s)
- EFS 17-55 IS USM F2.8, EF 50 F1.8

Perso, j'utilise Darktable il est gratos et je le trouve pas mal du tout (je débute hein). Certains lui trouvent une ressemblance avec Lightroom (jamais essayé perso).
A essayer je pense pour ceux qui ne connaissent pas.
Informations de la discussion
Utilisateur(s) sur cette discussion
Il y a actuellement 1 utilisateur(s) naviguant sur cette discussion. (0 utilisateur(s) et 1 invité(s))
Discussions similaires
-
[tuto] Modifier les métadonnées Exif ou IPTC d'une photo
Par LeCelte dans le forum TutosRéponses: 7Dernier message: 26/03/2011, 22h17 -
Photo Nocturne et utilisation d'une charte de Gris
Par Dwarf dans le forum Discussions techniquesRéponses: 6Dernier message: 05/01/2009, 17h12 -
Tuto pour ce genre de photo ?
Par redskull dans le forum Atelier RetoucheRéponses: 7Dernier message: 19/12/2008, 21h32 -
Utilisation de photo de sportif pour publication
Par magic flight dans le forum Atelier Reportage & SportRéponses: 5Dernier message: 09/09/2008, 10h41 -
Tuto pour renover une veille photo scanné...
Par DarkFab dans le forum TutosRéponses: 13Dernier message: 11/08/2007, 19h18