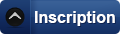Affichage des résultats 1 à 4 sur 4
-
21/08/2011, 19h05 #1
 Conversion d'une image couleur en N&B sous Photoshop CS4 et CS5
Conversion d'une image couleur en N&B sous Photoshop CS4 et CS5
Voici un tuto destiné à convertir une image couleur en N&B. Cette manipulation s'adresse aux débutants, voire aux grands débutants.
Tuto effectué sous CS5, valable pour CS4 avec les mêmes manip.
Avant toute retouche, il faut commencer par dupliquer le calque d’arrière-plan. On ne travaille JAMAIS sur l’image d’origine.
Donc : Clic droit sur la vignette de l’image d’arrière-plan dans la fenêtre des calques, cliquez sur « Dupliquer le calque » dans le menu qui s’affiche. Une fenêtre s’ouvre vous demandant de donner le nom de ce nouveau nom. Perso, je laisse le nom par défaut mais pour ce tuto, je l’ai changé en « Image de base ». Plus rapide, vous pouvez dupliquer le calque en cliquant gauche sur l’image d’arrière-plan et, sans lâcher, en déplaçant la vignette sur l’icône en forme de feuille cornée en bas de la fenêtre de calque.

Pour commencer le traitement N&B, j’effectue une petite manip préalable, qui n’est pas indispensable mais qui permet de booster les contrastes.
Cliquez une fois sur le calque « Copie original » pour le sélectionner, puis déroulez le menu « Images » « Réglages » et cliquez sur « Négatif ». (ou plus simplement, pressez les touches Ctrl+I). L’image passe donc en négatif. A présent, dans la fenêtre des calques, cliquez sur la petite flèche qui pointe vers le bas, à droite de la case où est écrit « Normal », puis cliquez sur Incrustation. Le résultat est bizarre, on va arranger ça tout de suite. Déroulez le menu « Filtres » « Atténuation » et cliquez sur « Flou Gaussien ». La fenêtre de réglage du calque s’ouvre. Réglez le curseur de manière à obtenir une image riche en contrastes. Le réglage dépend de l’image évidemment, mais perso, je choisis en général une valeur comprise entre 210 et 245 environ. Pour cette image, je choisis 240 et clique sur OK.
On a déjà une photo bien plus péchue, ce qui va faciliter le traitement ultérieur en N&B. N’oubliez pas qu’en l’absence de couleur, c’est le contraste entre les niveaux de gris qui va donner du peps à l’image.
A présent, dans la fenêtre des calques, cliquez sur l’icône en forme de cercle noir et blanc pour ouvrir le menu des calques de réglages et cliquez sur Niveaux.
Cela crée un calque de réglage appelé Niveaux 1 (renommez-le si vous le souhaitez)
Regardez la vignette du calque de réglage : elle est accompagnée d’un cadre blanc. Il s’agit du masque de fusion.
Comme ce tuto s’adresse aux grands débutants, une petite explication s’impose.
Imaginez que vous avez commencé à dessiner un visage sur une feuille de papier. Maintenant, vous aimeriez rajouter des ombres pour améliorer le relief et le réalisme. Mais vous ne savez pas trop où poser votre ombrage et vous n’avez pas envie de ruiner votre œuvre en gribouillant n’importe où. Alors vous posez un papier calque sur le dessin et commencez à dessiner vos ombres dessus. C’est nul ? Pas grave, vous n’avez pas altéré votre dessin original.
Hé bien un calque de réglage fonctionne exactement de la même manière. Il vous permet de modifier l’image SANS modifier l’original. Mais le calque de réglage offre d’autres avantages par rapport au papier calque que vous avez posé sur votre feuille de papier. Vous pouvez effacer, ou légèrement atténuer ce que vous y avez marqué. Mieux, le calque peut vous servir à éclaircir votre œuvre originale. Vous pouvez même réduire après coup l’épaisseur du calque pour atténuer les retouches que vous y avez appliquées. Bref, les possibilités sont sans limite et elles vous sont offertes par le Masque de Fusion qui accompagne le calque de réglage (donc, pour répéter, le cadre blanc à droite de l’icône du calque, dans la fenêtre de calque).
Reprenons.
Notez comme la fenêtre de réglage du calque s’ouvre au moment où vous le créez ? Pour faire apparaître la fenêtre de réglage d’un calque, il suffit de cliquer sur son icône dans la fenêtre des calques. Ici, c’est l’histogramme de l’image qui apparaît. Ce diagramme indique la répartition de la luminosité dans l’image. A gauche les teintes sombres (avec le 100% noir complètement à gauche) , à droite les teintes claires (avec le 100% blanc à droite), Première chose à faire si votre histogramme ne couvre pas la totalité des zones gauches et droite : glisser les petits curseurs blancs et noirs situés sous l’histogramme et les déplacer pour qu’ils l’encadrent exactement. (voir exemple ci-dessous).

Ne touchez à rien d’autre pour le moment.
Après le calque de Niveaux, vous allez créer, de la même manière un calque de Courbes. Et…vous n’allez pas y toucher non plus. En fait, vous devriez être déjà en train de les tripatouiller si vous comptiez sortir une image en couleur mais là, c’est un N&B que vous allez réaliser. Bon maintenant, n’hésitez pas à les tripoter quand même pour voir ce que ça fait. Après vous être amusé, virez le calque (Clic sur la vignette du calque pour le sélectionner puis touche « Suppr ») et créez-en un nouveau. Ou supprimez vos modifs dans la fenêtre historique.
Bon quand est-ce qu’on commence ?
Ben là : créez le calque de réglage N&B et dans la fenêtre de l’outil, cliquez sur Automatique. Ça y est votre photo est en N&B. Pourtant, elle intègre toujours les informations de couleurs, celles-ci sont juste converties en niveaux de gris. Bougez les curseurs des différentes teintes : rouges, jaunes, verts, cyan, bleus, magentas et remarquez comme cela modifie la teinte de certaines parties de votre image. En déplaçant les curseurs (avec délicatesse), commencez à jouer sur les teintes pour contraster votre image, c'est-à-dire en jouant sur les différences entre les teintes claires et foncées adjacentes.
Quand le résultat vous convient, sélectionnez la vignette du calque de niveaux.
Dans la fenêtre d’outil du calque, déplacez le curseur gris situé sous l’histogramme vers la droite, de manière à faire réapparaître des détails dans les zones éventuellement bouchées de votre image. Allez y franchement. Vous bossez en 16 bits, la richesse des nuances est immense. Ca y est, tous les détails y sont mais l’image est salement surexposée. Je vous ai parlé du masque de fusion qui accompagne le calque de réglage ? Hé bien c’est le moment de s’en servir. Pressez la touche B pour sélectionner le pinceau (B comme Brush en anglais) si vous bossez sur PC (sur Mac…lisez la doc) les touches « ! » et « : » (point d’exclamation, deux points) vous permettent de régler l’épaisseur du pinceau. Sélectionnez la taille qui convient. Le fonctionnement du masque de fusion est tout bête. Si vous sélectionnez la couleur Noire, vous effacez ce que vous avez écrit sur le calque, si c’est le Blanc, vous le faites réapparaître. (pressez la touche X pour passer du Noir au Blanc (voir couleur premier et arrière-plan dans la barre d’outils verticale à gauche).
La où ça devient fort, c’est que vous pouvez aussi écrire dans toutes les teintes de gris allant du blanc au noir, c'est-à-dire, pour reprendre l’analogie avec la feuille de papier calque, que vous pouvez écrire en effleurant à peine la feuille ou en écrasant votre mine dessus. Quand vous avez sélectionné le pinceau, le menu de réglage de l’outil est apparu au dessus de la fenêtre de travail. Vous voyez la case Opacité ? elle indique 100% ce qui signifie que si vous écrivez avec le pinceau noir, vous écrirez en 100% noir. Et donc que vous supprimerez totalement ce que vous venez de marquer sur le masque de fusion (en l’occurrence l’éclaircissement de l’image). Mais si vous cliquez sur le curseur et sélectionnez 10% vous ne supprimerez que 10% de la modif faite préalablement. Vous saisissez le principe ? Alors il ne vous reste plus qu’à le mettre en pratique. Sélectionnez le pinceau, cliquez sur X jusqu’à ce que le noir soit au premier plan, zoomez dans la zone à corriger (touche Z), déplacez-vous au besoin dans l’image (touche ESPACE+ clic gauche maintenu), sélectionnez la bonne opacité et peignez toutes les zones de l’image qui se sont retrouvées surexposées suite au déplacement du curseur gris de l'histogramme.
Allez, on passe au calque de courbes. Courbes se termine par un S, retenez-ça parce que c’est un peu la base de la retouche de contraste. La fenêtre montre une ligne diagonale qui traverse l’histogramme. Cliquez sur le tiers inférieur gauche de la droite et sans lâcher, déplacez légèrement la ligne vers le bas. Relâchez. Cliquez à présent sur le tiers supérieur droit et déplacez la courbe légèrement vers le haut. De manière à créer…Un S. Vous avez vu comme les contrastes ont augmenté ? Il y a même des zones surex et d’autres bouchées…Mais maintenant, vous savez comment faire pour corriger ces petits défauts, hmmm ?
Au fait, si vous avez ajouté un point de trop sur la courbe, Cliquez dessus et sans lâcher, déplacez-le en dehors de la fenêtre pour le faire disparaître.

A vous de jouer à présent, utilisez les pinceaux, l’opacité, les curseurs des calques de réglages. Autre astuce, il arrive que malgré vos efforts, vous n’obteniez pas exactement ce que vous voulez au niveau du contraste, des niveaux ou d’autres calques de réglages non évoqués ici. Hé bien vous pouvez modifier l’opacité du calque dans son intégralité, en cliquant sur la vignette pour le sélectionner, puis sur Opacité, en haut de la même fenêtre, pour atténuer l’effet en déplaçant le curseur. Ça m’a souvent sauvé la mise.
Dernière opération, nous allons rajouter un peu d’accentuation pour booster le résultat, et notamment le contraste. Créez un double du calque d’arrière-plan, comme indiqué au début du tuto (le premier que nous avons créé a servi pour l’effet négatif-incrustation-flou gaussien). Déroulez le menu Filtre, Renforcement, Accentuation, et réglez le curseur jusqu’au résultat souhaité. Ne forcez pas trop sous peine de perdre le naturel et d’ajouter un grain disgracieux à l’image.
Sauvegardez le fichier PSD. Cliquez ensuite (et seulement ensuite) sur Aplatir l’image dans le menu Calques. Pressez Ctrl+Alt+I pour réduire l’image à la taille voulue. Puis enregistrez-là en Jpeg...et montrez-là moi

- EXIF: Canon ( EOS 30D) | 70mm | 1/50s | f/5 | ISO 100
Dernière modification par Monsieurig ; 22/08/2011 à 10h08.
-
21/08/2011, 19h16 #2Membre


- Inscription
- July 2010
- Localisation
- Caen
- Âge
- 59
- Messages
- 181
- Boîtier
- 50D|500D|G11|FM2|AE1|Metz 50AF1
- Objectif(s)
- Sigma 8-16|17-50 2.8 OS|DG 120-400|Canon EF 70-200 4 L IS|EF-S 60 2.8 Macro|EF 85 1.8

Merci pour ce tuto ... et les 2-3 petites astuces qui donnent du peps

-
22/08/2011, 17h00 #3Membre


- Inscription
- June 2011
- Localisation
- NANTES
- Âge
- 42
- Messages
- 42
- Boîtier
- Canon 5D Mark II
- Objectif(s)
- 50 1.8 / 70-200 F4

Merci pour le tuto !! Va falloir que je me mette a Photoshop pour tester ça ... Merci
-
08/10/2011, 03h16 #4Membre

- Inscription
- October 2011
- Localisation
- Chine
- Âge
- 48
- Messages
- 29
- Boîtier
- 600d
- Objectif(s)
- 50mm f1.8

Merci pour le cours.
Je constate mon amateurisme dans l'utilisation de Photoshop. Comment avoir pensé à la combinaison : négatif + incrustation + flou gaussien?
J'en suis subjugué!
Informations de la discussion
Utilisateur(s) sur cette discussion
Il y a actuellement 1 utilisateur(s) naviguant sur cette discussion. (0 utilisateur(s) et 1 invité(s))
Discussions similaires
-
Couleur photoshop/aperçu d'image
Par god dans le forum Les Logiciels photoRéponses: 9Dernier message: 15/09/2011, 20h47 -
Espace couleur sous Photoshop ?
Par Prowler dans le forum Photoshop et Camera RawRéponses: 2Dernier message: 01/02/2011, 21h31 -
poids et taille de l'image sous photoshop cs 3
Par omegaone dans le forum Atelier RetoucheRéponses: 14Dernier message: 28/11/2007, 10h28 -
calibration et et profil couleur sous photoshop
Par taipuna dans le forum Matériels DiversRéponses: 13Dernier message: 16/06/2007, 21h38 -
Neat image sous photoshop CS2
Par galakfr dans le forum Les Logiciels photoRéponses: 7Dernier message: 30/12/2006, 14h46